1. Po zalogowaniu się do panelu administracyjnego Registo, z menu po lewej stronie wybierz pozycję “Pracownicy/Lista“.
Jeżeli nie posiadasz pracownika, dodaj go wybierając przycisk “plusa” nad listą – uzupełnij wymagane dane i kliknij na “Zapisz”.
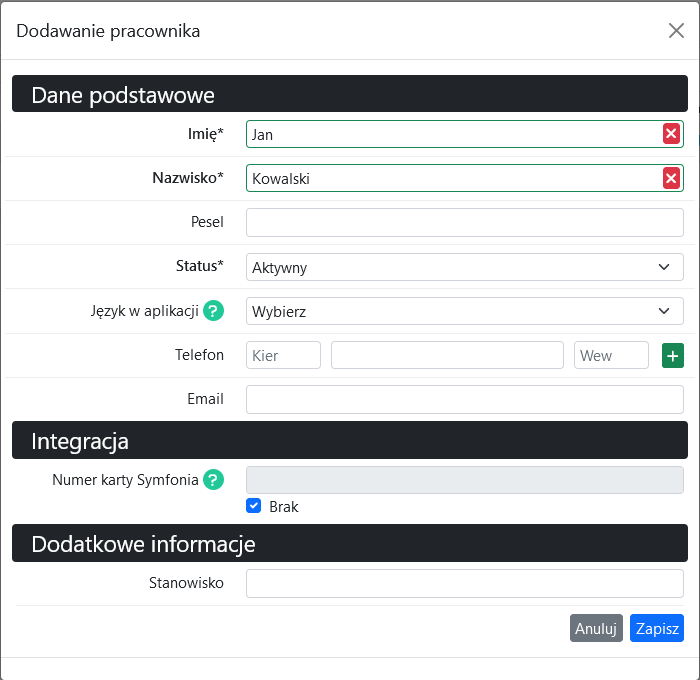
2. Kod QR możesz wygenerować na trzy sposoby:
👉 w widoku szczegółowym pracownika – kliknij w akcję “Kod QR” znajdującą się pod formularzem danych pracownika:
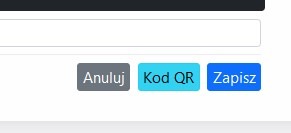
👉 na liście pracowników – wybierz opcję “Kod QR” w kolumnie ‘Akcje’ w wierszu z wybranym pracownikiem:
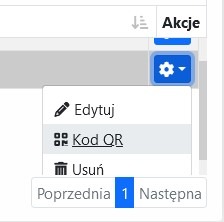
👉 pod listą pracowników – użyj przycisku “Kod QR” znajdującego się wśród dostępnych pod listą akcji:
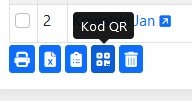
Ta opcja daje możliwość wygenerowania kodu QR dla wielu pracowników na raz.
3. W kolejnym kroku wybierz szablon kodu QR oraz jedną z dostępnych opcji:
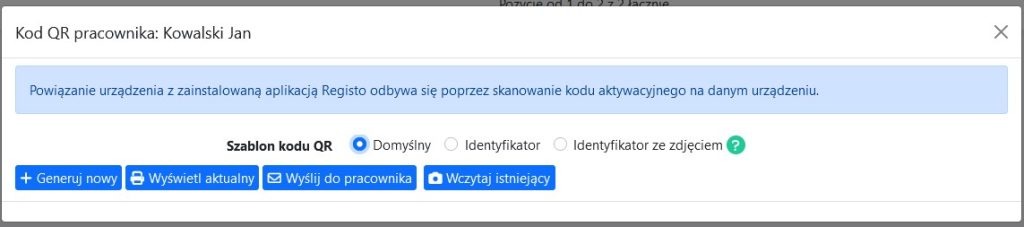
Szablon kodu QR daje Ci możliwość przygotowania wydruku kodu QR w wybranej formie: podstawowej (domyślnej) lub jako identyfikator.
Gratulacje! Twój pracownik posiada kod QR. Może teraz rejestrować swój czas pracy w aplikacji Registo zainstalowanej na urządzeniu przypisanym do Twojego konta.
ℹ️ Dodatkowe informacje
Zależnie od wybranej opcji w oknie z kodem QR pracownika, możesz przy użyciu akcji:
- Generuj nowy – utworzyć nowy kod QR dla danego pracownika, przy czym wcześniej wygenerowany kod przestanie działać; format wydruku pdf będzie zgodny z wybranym szablonem kodu QR,
- Wyświetl aktualny – wygenerować pracownikowi wydruk aktualnego kodu QR zgodnie z wybranym szablonem kodu QR,
- Wyślij do pracownika – wysłać na adres email pracownika wydruk pdf z wybranym szablonem kodu QR,
- Wczytaj istniejący – zapisać w systemie wcześniej istniejący kod QR, jeżeli nadal ma być używany przez pracownika; opcja jest przydatna w sytuacji zmiany systemu rejestrującego, gdy nie jest planowana równocześnie aktualizacja kodów QR.
Dla tej akcji szablon kodu QR nie ma znaczenia i nie jest używany. Dodatkowo opcja ta jest niedostępna w przypadku generowania kodu QR dla większej liczby pracowników – dotyczy akcji “Kod QR” dostępnej pod listą pracowników.
